Istruzioni per l’installazione
Prerequisiti
| • | IIS deve essere già installato e funzionante sulla macchina |
| • | Microsoft .NET 2.0 è necessario ed è presente come setup separato dentro all’installazione di CheckAndIn con il nome dotnetfx.exe |
Installazione
| • | Lanciare setup.exe |
| • | Seguire la procedura guidata (rispondere sì a tutte le domande) |
Il setup crea una cartella sotto c:\inetpub\wwwroot di nome CheckAndIn ed il relativo sito web.
Aggiornamento dalla versione 1.6.9 o precedenti
La versione corrente di Check&In richiede Microsoft .NET 2.0, mentre fino alla versione 1.6.9 Check&In utilizzava la versione .NET 1.1 ed era compatibile con la 2.0. Questo comporta che, dopo l’aggiornamento (che in genere si fa con la sovrascrittura del file) o dopo l’installazione completa, si devono fare le seguenti verifiche:
| • | la macchina deve disporre del runtime .NET 2.0, altrimenti si installa con il pacchetto disponibile sul CD o scaricabile dal sito Microsoft, |
| • | IIS deve essere configurato per usare ASP.NET 2.0, per l'applicazione di Check&In, |
| • | (se si utilizza l'autenticazione integrata accedendo a Check&In dal sottoindirizzo "/intranet"): anche per l'applicazione "intranet", che è definita sulla directory virtuale "intranet", IIS deve utilizzare ASP.NET 2.0. |
Nelle versioni recenti di Windows, tuttavia, .NET 2.0 è preinstallato e IIS è già configurato per usare ASP.NET 2.0, per cui l’aggiornamento di Check&In non pone alcun problema. Se invece si cerca di eseguire Check&In con la versione 1.1 di .NET, ecco l’errore che si ottiene:
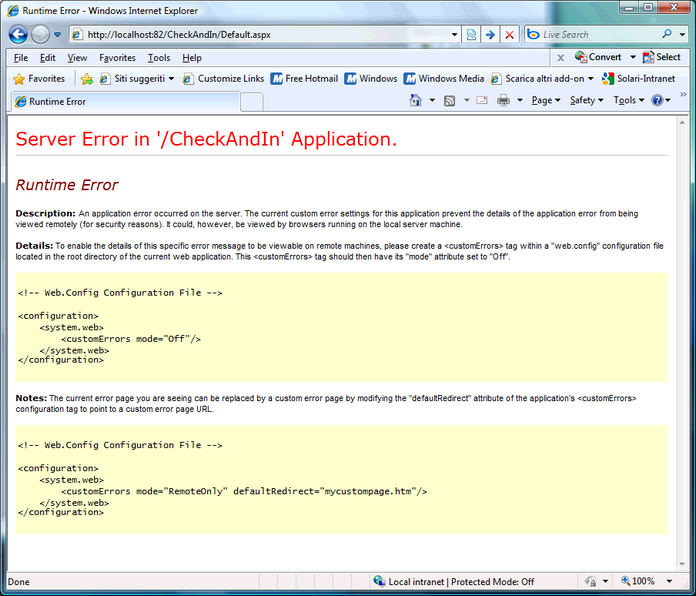
Struttura dell’installazione
Nella cartella dell'installazione sono presenti svariati file .aspx più altri file:
| - | log4net e web.config |
| - | web.xml |
| - | niftycorners.js |
| - | globals.asax |
| - | blackbox.asmx |
| - | default.htm |
Sono inoltre presenti le seguenti sotto-cartelle:
| - | bin - contiene vari file .dll più altri |
| - | content |
| o | css - contiene vari file .css |
| o | images - contiene vari file .gif o .jpg |
| - | custom - cartella per le personalizzazioni, contiene due cartelle per default vuote |
| o | local |
| o | querystore |
| - | intranet |
| - | javascript - contiene vari file .js (anche in sotto-cartelle) |
| - | local |
| o | I - contiene varie sotto-cartelle con dei file .vm o .html |
| - | log - cartella per i file di log - all'inizio è vuota |
| - | querystore - contiene tre sotto-cartelle con dei file .xml |
I seguenti settaggi sono impostati automaticamente dal setup in caso di successo
| • | la cartella log ed il file web.xml sono scrivibili da tutti gli utenti |
| • | il sito concede l'accesso all'utente anonimo |
Prima configurazione
Seguire le istruzioni per la configurazione iniziale.
Parametri applicativi
Sotto il menù Configurazione ci sono i collegamenti alle varie pagine relative ai parametri
| - | Visite e badge temporanei |
| - | Elaborazione presenze |
| - | Invio selecting |
| - | Colori |
| - | Log attività |
Qualche parola per descrivere gli aspetti più interessanti.
Il passi per i visitatori è un documento predisposto per visualizzare un logo aziendale.
Per visualizzarlo bisogna
| - | salvare il file contenente il logo dentro la sotto-cartella Custom del sito |
es: image001.jpg
| - | modificare il parametro 'File del logo aziendale' |
es: custom/image001.jpg
Il passi per i visitatori è un template di documento memorizzato nella sotto-cartella
Local/I/visita/passi.html (dove I indica la lingua corrente dell'operatore)
E' un file scritto con MS Word e salvato come HTML; se uno ha la necessità di variarne
il layout può modificarlo e salvarlo nella cartella Custom/Local/I/passi.html
Il sistema cerca sempre i file prima sotto la cartella Custom e poi nelle cartelle standard,
in modo da permettere la sostituzione di un file con uno personalizzato; salvando quest'ultimo
sotto la cartella Custom inoltre si evita che le modifiche vengano perse durante l'installazione
di un aggiornamento.
E' possibile inoltre fare un passi personalizzato per ogni insediamento
Definendo un insediamento assegnare un valore differente nel campo codice per ognuno, ad esempio
MI per l'insediamento di Milano, TO per quello di Torino e così via
Il sistema in tal caso automaticamente effettuerà la ricerca del file del passi
(supponendo che sia definito come di default visita/passi.html) nelle seguenti cartelle
| - | Custom/Local/TO/visita/passi.html (se TO è il codice dell'insediamento) |
| - | Custom/Local/I/visita/passi.html (se I è il codice della lingua dell'operatore) |
| - | Local/I/visita/passi.html |
La comunicazione con TermTalk viene usata per:
| - | inviare i comandi di abilitazione o blocco dei badge ai terminali |
| - | riprogrammare i terminali |
| - | ricevere lo stato dei terminali (se in acquisizione, in batteria, fuori servizio, ...) |
| - | ricevere il feedback relativo ai comandi inviati – solo per la nuova generazione di terminali 2790 - 2810 |
| - | in futuro per inviare comandi (es blocco / sblocco di un varco) |
CheckAndIn e TermTalk 3 comunicano tra loro mediante il protocollo HTTP/SOAP e possono essere in esecuzione su macchine differenti.
L'indirizzo di TermTalk va inserito nella forma Server:porta/percorso.
Esempi:
http://10.54.0.251:85/soap/IBlackBoxSoapServer
http://localhost:83/soap/IBlackBoxSoapServer
Per verificare la correttezza di tale indirizzo far puntare il browser e verificare che il risultato sia
una pagina come la seguente:
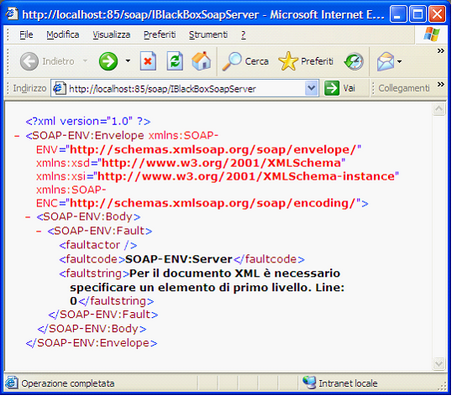
L'indirizzo di risposta sarà usato da TermTalk per restituire il feedback dei comandi ricevuti e
deve avere la forma Server/percorso, ad esempio http://10.54.0.251/CheckAndIn/blackbox.asmx
Facendo puntare il browser a tale indirizzo deve comparire una pagina simile alla seguente:
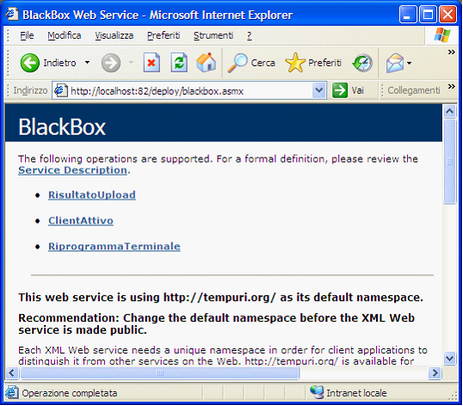
Una volta configurato correttamente provare ad inviare il comando di riprogrammazione ad un
terminale (ATTENZIONE: dopo l'aggiornamento da Stop&Go è necessario comunque riprogrammare i terminali).
Dopo aver variato questi parametri è necessario chiudere e riaprire TermTalk server.
Alternativamente è possibile comunicare con TermTalk2, tramite scrittura dei file di selecting in una cartella accessibile ad entrambe le applicazioni.
L’utente che esegue l’applicazione Check&In non ha solitamente i privilegi per accedere ad altri computer, per cui se i due software sono installati su macchine differenti bisogna condividere una cartella sulla macchina di Check&In e far puntare TermTalk2 a questa cartella.
Note per Windows 2003 Server
Il terminale è configurato per il funzionamento online ma le richieste non vengono elaborate
Le richieste non si vedono nel log applicativo nè in quello di IIS ma l’indirizzo configurato è giusto
Win2003 server spesso blocca le richieste HTTP che contengono header non standard, e i terminali
2790 e 2810 usano degli header propri per comunicare certe informazioni a Check&In
| ▪ | eseguire regedit |
| ▪ | aprire il path HKEY_LOCAL_MACHINE\SYSTEM\CurrentControlSet\Services\HTTP\Parameters |
| ▪ | impostare il valore a 1 (DWORD) per le seguenti entry |
AllowWeakHeaderNameSyntax
AllowWeakHeaderValueSyntax
AllowCaseInsensitiveVerbs
AllowUnEscapedRestrictedChars
| ▪ | eseguire iisreset |
Note per versioni specifiche di Windows